Информер - как выгрузить мероприятия на свой сайт?
Для того, чтобы выгрузить из системы BasePlan Ваши ближайшие мероприятия на ваш сайт, нужно установить на него специальный информер. Информер реализован по технологии IFRAME.
В информер выгружаются только мероприятия, у которых стоит флажок «Публичное». Так же для тех мероприятий, у которых еще отмечен флажок «Клиенты сами записываются» будет возможность посетителям вашего сайта нажать на кнопку «Оставить заявку» и заполнив форму записаться на выбранное мероприятие. При этом вы получите на Email уведомление о оставленной заявке на адрес, указанный в настройках компании в пункте «Обратный email рассылки».
Существует два типа информера:
1) в виде таблицы, в которой ваше расписание прсдставлено списком мероприятий, отсортированным по дате проведения:

2) в виде календаря (похожего на google календарь), где занятия расположены в виде календарных событий на поле недельного расписания - в столбцах дни недели, а в строках - время:

Для того чтобы получить HTML код информера и задать его цвета, заходим в раздел настройки, кликаем на зеленую кнопку «Настройка интеграции», и затем напротив пункта «Информер» кликаем на ссылку "Настроить".
Вы попадаете на страницу настройки информера с базовыми настройками.

Здесь можно изменить внешний вид таблицы, в которую будут выгружаться ваши мероприятия, а так же выбрать колонки, которые необходимо отображать.
В поле «Ширина информера» вносится его процентная ширина от размеров того элемента на странице, в который он будет вставлен. Обычно это 100%, но если нужно, чтобы таблица информера была несколько уже, можно указать меньше значение, например 95 или 90.
«Высота информера», в отличие от ширины, задается в абсолютных величинах – в точках. Чем больше у вас мероприятий, тем больше значение этого пункта должно быть, чтобы все помещалось на экране без появления полосы прокрутки.
«Расстояние м-ду ячейками таблицы» - задает промежуток (в точках) между всеми ячейками. Через это поле можно устанавливать размер рамки (если цвет фона всей таблицы отличается от цвета фона ячеек).
«Отступы в каждой ячейке до текста» - размер пустого пространства в каждой ячейке от текста до рамки.
Далее идут настройки цветов таблицы – вы можете воспользоваться выпадающей палитрой для выбора цвета.
Настройки информера в виде календаря практически такие же, за исключеним наличия начального вида (неделя) и размера (высоты) ячеек в календаре.
Затем можно выбрать поля, которые будут выгружаться в информер.
После того, как сделаны все настройки, нужно нажать кнопку «Показать» - снизу будет показано окно с HTML кодом для вставки на ваш сайт, и чуть ниже пример того, как будет выглядеть созданный вами информер.

Полученный в окне «Код информера для вставки на ваш сайт» HTML код нужно скопировать на ваш сайт в то место, где вы хотите увидеть информер. Результат может выглядеть, например, таким образом:
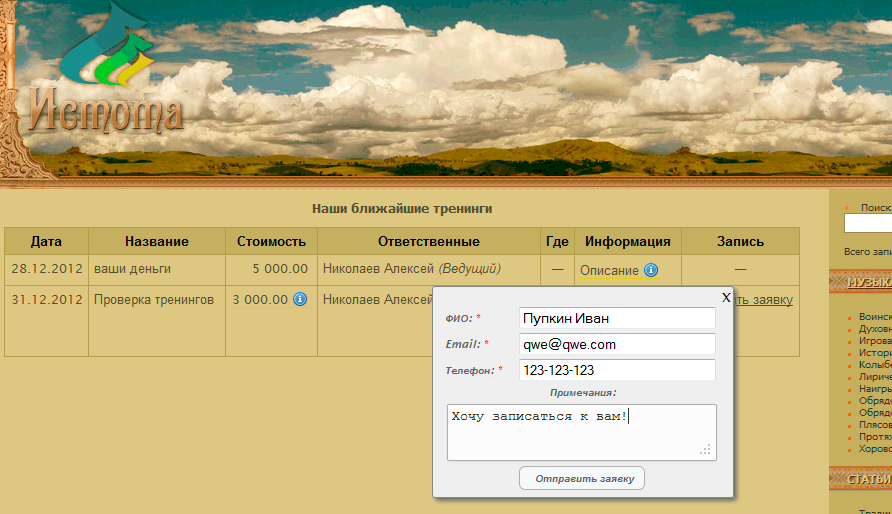
Все сделанные клиентами заявки будут приходить к вам на почту и сохраняться в системе. Так же, при заходе в систему и наличии необработанных заявок, все сотрудники будут видеть сообщение об этом:

При клике на ссылку «XX новых заявок» откроется форма работы с заявками. Здесь показаны все новые заявки на участие, а так же поле «Совпадение в базе с клиентом» где показываются ваши, уже имеющиеся, клиенты, у которых совпадают с присланными либо email либо телефон:

В поле "Тренинг" и "Дата" указывается либо тренинг, если клиент записался не него, либо название шаблона, если запись шла через ссылку на шаблон.
Для отклонения заявки нужно нажать «Отклонить» в последней колонке, для подтверждения «Записать». Откроется страница записи:

Если запись была со страницы шаблона мероприятия, то сверху над полем с комментарием будет поле с выбором ближайших мероприятий, созданных из этого шаблона.
Здесь можно отредактировать комментарий к записи на мероприятие и статус клиента, а так же выбрать, что делать с записывающимся. Если есть совпадения адресов с уже имеющимися в базе клиентами, то нужно не создавать нового, а записать существующего (для этого надо кликнуть на кнопку напротив подходящего клиента «Записать как ->» ).
Если совпадений нет, то нужно создать нового – для этого, при необходимости, можно подправить поля в нижней части формы с фамилией, именем, телефоном и Email’ом клиента, который будет создан и нажать «Создать нового клиента в базе и записать на мероприятие».
После этого вы увидите сообщение об успешной записи, на которой можно будет кликнуть для внесения доп. данных. Так же, если при этом создавался клиент, то будет дана ссылка на карточку клиента, где тоже можно будет внести необходимые дополнения.