Работа с абонементами
Абонементы (далее А. для краткости) нужны для автоматизации процесса учета оплаты учениками ваших мероприятий. Чаще всего они используются в школах танцев, йоги, боевых искусств и т.п.
Для начала работы с А. нужно включить этот функционал. Для этого заходим в настройки (в правом верхнем углу), нажимаем кнопку «Выбрать нужные модудли» и там отмечаем галочку напротив пункта Абонементы, сохраняем.
В меню слева появится новая кнопка - "Управлять абонементами", в ней происходит создание шаблонов абонементов.
Сначала создаются шаблоны А. – это все виды вариантов оплаты в вашей компании. Затем уже из этих шаблонов ваши сотрудники будут выбирать, какой А. выдать клиенту (об этом чуть позднее).
Теперь надо создать шаблоны А., которые потом будут выдаваться клиентам. Для этого кликаем на кнопке «Создать новый Абонемент >>»

Давайте рассмотрим несколько вариантов А., которые могут быть:
1. Для разового посещения можно сделать А. на одно занятие: срок действия такого абонемента 1 день, ограничение на 1 занятие, затем, если надо, устанавливается цена (можно не указывать, но тогда желательно поставить галочку «Можно менять стоимость», чтобы сотрудник, выдающий А., мог установить его стоимость), заморозки нет.

2. Для А. на 8 определенных занятий, который действует в течении 1.5 месяцев и не имеет заморозки (такие часто используются, например, в танцевальных студиях) заполняем так:

В примере срок действия выставлен в 6 недель (42 дня) – можно поставить 45 дней, но нельзя 1.5 месяца – допустимы только целые числа.
Обратите, пожалуйста, внимание! Так как стоит галочка «Необходим выбор тренинга» - при выдаче А. сотрудник будет должен выбрать один из шаблонов мероприятий, которые у вас есть. Если их нет - тогда предварительно их нужно будет создать. Из этих шаблонов должны быть созданы сами мероприятия, на которое клиенты покупают абонементы. На другое мероприятие, используя этот А., записаться будет невозможно.
То есть если вы создадите шаблон "Тренинг №1", привяжете к нему абонемент, а потом создадите уже реальное мероприятие на определенную дату, но не из созданного шаблона, а просто с названием "Тренинг №1", то использовать абонемент для записи на него не получится. Нужно создать мероприятие именно из этого шаблона!
Так же тут не отмечена галочка «Можно менять стоимость» - при выдаче абонемента ваш сотрудник не сможет менять его стоимость (например, для скидки).
3. Еще один А. – на месяц, но для посещения любых занятий (например, в школе боевых искусств). Выставляем срок действия 1 месяц, если надо – базовую стоимость (в примере её можно будет поменять при выдаче).

4. Последний пример – годовой абонемент без ограничений (к примеру в фитнес клуб). Здесь срок действия 1 год, на любые занятия без ограничений, цена 15000 и её можно при выдаче поменять, и есть заморозка на 30 дней (т.е. клиент может приостановить действие А. на срок до 30 дней – например на время отпусков, командировок и т.п.)

В результате получается такой список А.

Любой абонемент можно отредактировать, удалить, или отметить как «Устаревший» (на случай, если вы хотите его сохранить для архива, но им уже нельзя пользоваться).
Конечно, вы можете указывать везде свои значения и создавать те абонементы, которые вам нужны! Это только примеры для обзора возможностей :)
Теперь переходим на следующий шаг – выдача А. клиенту. Находите клиента в поиске (в примере показан быстрый поиск) и в меню «Операции» выбираем пункт «Абонементы».

При нажатии на него, открывается страница со всеми А. выбранного клиента. Пока что абонементов нет, поэтому давайте выдадим клиенту новый А. Нажимаем «Выдать абонемент>>» и из выпадающего списка выбираем шаблон нужного абонемента.

Вы увидите страницу настройки выдачи А.

Нужно указать дату начала действия А. (по умолчанию стоит текущая), если в шаблоне А. была отмечена галочка «Необходим выбор тренинга» то будет поле со списком всех шаблонов мероприятий, которые у вас есть, нужно выбрать необходимое. Затем идет стоимость (её тоже можно менять, если в настройках А. стояла галочка «Можно менять стоимость»), и в конце комментарий.
Внимание! Пожалуйста, внимательно проверяйте все пункты при выдаче абонемента – после выдачи А. поменять что-то будет невозможно. Если вы сделаете ошибку, нужно будет отменить выданный абонемент и выдать новый.
Довольно часто возникает такая ситуация: клиенту выдается абонемент на какое-то число занятий, но при выдаче нужно уменьшить их количество (например, если клиент уже отходил их ранее). Для этого в форме выдачи абонемента есть поле «Вычесть мероприятий», где можно указать, сколько мероприятий нужно сразу вычесть из абонемента при выдаче.
Если же вы хотите не только уменьшить количество занятий, но и сохранить историю посещений, то для этого надо создать мероприятия в прошлом (когда они проходили), и записать клиента на них, с использованием этого абонемента - тогда и кол-во оставшихся занятий будет правильным, и в истории посещений можно будет посмотреть, когда и что клиент уже посещал.
Одному клиенту можно выдавать сразу несколько абонементов, в момент записи его на мероприятие у вас будет возможность выбрать, какой А. для этого использовать.
В списке абонементов отображаются все А., которые есть или были у клиента. Сначала идут А., которые еще не активированы (начинают действовать не в момент выдачи, а позднее), они подсвечены желтым. Такие А. можно либо активировать досрочно (тогда они начнут действовать с текущей даты), или же отменить (аннулировать).
Затем идет действующие на текущий момент А. – их можно либо отменить, либо заморозить/разморозить (если у них была выставлена соответствующая настройка).
В конце показаны закрытые (не действующие) абонементы, которые либо закончили своё действие (по времени или по кол-ву занятий), либо которые были отменены. Они подсвечены красным цветом.

Теперь немного о том, как использовать выданные абонементы.
Отметить использование А. можно двумя способами.
Первый – находите клиента (или мероприятие) в поиске, и в операциях выбираете «Записать на мероприятие» (или «Добавить клиента»). В появившемся окне нужно выбрать либо мероприятие, либо клиента (в зависимости от того, через что вы в этот диалог попали, одно из полей уже выбрано, а второе еще нужно указать). После этого в поле «Использовать абонемент:» появится список А. клиента – нужно просто выбрать нужный.
Если вы выбрали ошибочный А., то его можно либо поменять (тогда если со старого было списано занятие, то оно восстановится), или вообще убрать абонемент (выбрав из списка пункт "-- Выберите --").
Если вы выбираете запись клиента с использованием А., то автоматом ставится флажок, что мероприятие "Оплачено полностью".
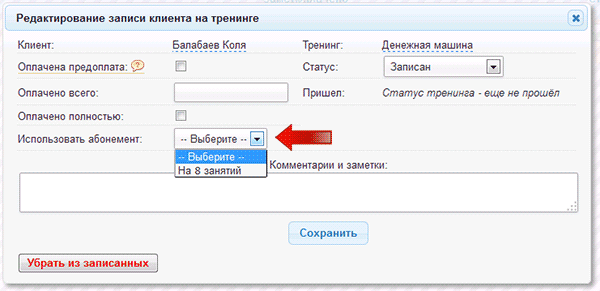
Или можно использовать второй вариант, который подходит для записи на мероприятия, проходящие сегодня - для этого через быстрый поиск находим нужного клиента, либо, введя часть его фамилии/имени (1), либо, если у вас настроен сканер штрих кодов и вы выдаете клубные карты, отсканировав его карту. Выбираем клиента среди найденных (2) и видим его карточку:

В карточке будут показаны имеющиеся у клиента абонементы с возможностью выбора (3), а так же, чуть ниже, будет список занятий на текущее число.
Отмечаем нужный абонемент (если он всего один, то система автоматически отметит его сама), и нажимаем кнопку «Записать» напротив нужного мероприятия. Если все в порядке, вы увидите сообщение «Клиент успешно записан на тренинг!» и окно автоматически закроется.
Если же что-то не так, система покажет ошибку.Например, если А. выдан на посещение определенного мероприятия, а сотрудник попытается записать человека на другое, используя этот А., будет такая ошибка:

Посмотреть отчет о посещениях и оплате можно в разделе "Отчеты" - кнопка "Отчет о посещении" справа сверху.
Так же часто организаторам необходимо отслеживать заканчивающиеся абонементы (или недавно закончившиеся) для того, чтобы вовремя предупредить клиента об этом и предложить приобрести новый абонемент.
Для этих целей мы сделали отчет «Заканчивающиеся абонементы», который можно найти в меню «Отчеты» -> «Операции с абонементами» и там справа сверху будет зеленая кнопка «Заканчивающиеся абонементы клиентов».
По умолчанию в этом отчете выводятся скоро заканчивающиеся (у которых осталось либо 10 дней, либо 2 или 1 занятие), или недавно закончившиеся (тоже не позднее 10 дней) мероприятия. Количество дней можно поменять, так же можно искать по ФИО клиента или по названию абонемента.
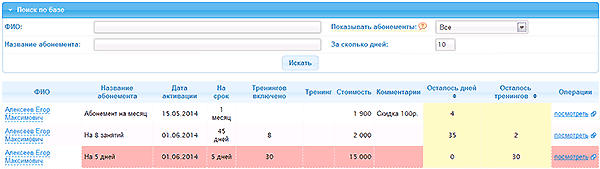
Так же, если ваши клиенты оплачивают занятия только через абонементы, то это можно отмечать через функционал "Работа с записанными".
Для этого, с начала, надо зайти в настройки и там отметить галочку "Оплачивать абонементом" в общих настройках и нажать «Сохранить».

После этого в работе с записанными отмечая галочку в столбце «Оплата абонементом» будет использоваться абонемент клиента. Если подходящего не найдено, то будет показана ошибка.

Если у человека два или более абонемента, выбирается тот, на котором осталось меньше всего занятий. Если занятий одинаковое число, то тот, который ранее выдан.
Если галочку снять, то клиенту будет возвращено списанное занятие на его абонемент.
Если вы хотите отметить клиенту оплату занятия наличными, то это можно сделать нажав на ссылку «Редактировать» напротив нужно клиента и там выставить оплаченную сумму и флаг полной оплаты.